Приветствую всех читателей. Сегодня мы с вами разберемся с тем, как правильно грузить видео в Ютуб. В этой инструкции я расскажу новичкам, как снимать видео и грузить их. Расскажу про некоторые тонкости. Эта статья поможет тем, кто хочет развиваться и зарабатывать на YouTube. При этом я расскажу не только про загрузку с ПК, но и расскажу про телефоны и планшеты.
- Как правильно выложить видео на Ютуб?
- Шаг 1. Регистрация или авторизация в Google
- Шаг 2. Создание своего YouTube-канала
- Шаг 3. Загрузка видео на YouTube
- Шаг 4. Настройка видео
- Вкладка 1. Информация
- Вкладка 2. Дополнения
- Вкладка 3. Проверки
- Вкладка 4. Параметры доступа
- Проблемы, которые могут возникнуть
- Как загрузить видео через телефон или планшет
- Способ 1. Через мобильный браузер
- Способ 2. Загрузка через мобильное приложение
- Заключение
Как правильно выложить видео на Ютуб?
Скорее всего данную статью будут читать люди, которые некогда не занимались ютубом. Поэтому будем делать все с самого начала. Если вы уже пользователь с опытом и у вас есть свой канал, то вы можете сделать пропустить первые пару пунктов. Смотрите сами.
Шаг 1. Регистрация или авторизация в Google
Если у вас есть почта от google, то вы можете не регистрироваться. Так как YouTube — это сервис от Google, то вы можете авторизоваться на ютубе через свой гугл аккаунт. Зарегистрировать аккаунт можно тут.
Шаг 2. Создание своего YouTube-канала
После авторизации ютуб вам предложит сделать свой канал. Этот пункт пропустить не получится, так как без этого вы не сможете загрузить видео. В качестве названия можете указать, то считаете нужным.
Правда после этого придется еще и подтвердить аккаунт номером телефона. Если этого не сделать, то вы не сможете грузить видео длинною больше 15 минут. Также вы не сможете сделать превью для своих видео. Поэтому я настоятельно рекомендую сразу подтвердить канал.
Более подробно о создании канала и аккаунта google мы рассказывали в данной статье: клик.
Шаг 3. Загрузка видео на YouTube
Теперь, когда у вас есть свой канал, то можно пробовать загрузить на него видео. Заходим на YouTube и видим в верхнем углу есть кнопка «Добавить видео». Она выглядит, как камера с знаком «+». Если нажать на нее, то выпадет меню с двумя пунктами:
- Добавить видео.
- Начать трансляцию.
Жмем «Добавить видео» и нас перекидывает в новую творческую студию. Тут жмем синюю кнопку «Выбрать файлы» и выбираем видео с вашего компьютера. Также вы можете просто перетащить видео в данное окно и загрузка начинается автоматически.
Перед загрузкой обязательно переименуйте видео и назовите его правильным названием.
Шаг 4. Настройка видео
Во время загрузки можно настроить видео. На этапе загрузки есть 4 вкладки. Информация, дополнения, проверки и параметры.
Вкладка 1. Информация
В данной вкладке вы можете настроить:
- Название
- Описание
- Установить значок
- Выбрать плейлист
- Указать видео для детей или нет
- Прописать теги
Вкладка 2. Дополнения
Тут вы можете добавить субтитры, конечную заставку и подсказки.
Вкладка 3. Проверки
На данной вкладке вы ютуб вас оповестит, если у вас есть какие-то нарушения. Если их не будет, то на данной вкладке вам не придется ничего делать.
Вкладка 4. Параметры доступа
На данной странице вы можете указать дату публикации ролика, будет ли он доступен по ссылку, открытий или не доступен вовсе. Также вы можете настроить премьеру для ролика.
Проблемы, которые могут возникнуть
Обычно никаких проблем нет. Но если вы используете не стабильный интернет, то загрузка может зависнуть и вам придется начинать все сначала.
Также нужно учитывать, что видео нарушающие правила ютуба, скорее всего будут просто удалены.
Как загрузить видео через телефон или планшет
Если вы хотите загрузить видео с телефона, то есть 2 способа. Через мобильный браузер или через приложение ютуба на андроид.
Способ 1. Через мобильный браузер
Просто заходите на сайт YouTube. Авторизуйтесь в своем аккаунте. После авторизации переходите во вкладку своего канала и в ней нажимаете на красный значок загрузки. Тут уже нужно просто следовать инструкциям, которые я написал выше.
Способ 2. Загрузка через мобильное приложение
Заходите в магазин приложений своей операционной системы, находите там приложение и устанавливаете его.
Так как у меня только iPhone, покажу на его примере. В Андроид всё точно так же и выглядит оно как мобильная версия сайта, только кнопка “Загрузить видео” находится в правом нижнем углу. Заходите в свой аккаунт Google, выбираете канал и нажимаете на кнопку с видео. Выбираете из галереи телефона видео или включаете запись с камеры.
Сразу в приложении его можно обрезать, наложить фильтры и музыку. Далее даём ему название и пишем описание.
Нажимаем “Загрузить” и ваше видео на канале. Просто и быстро. После загрузки с телефона я рекомендую зайти через компьютер и дооптимизировать его.
Заключение
На этом у меня все. Всем огромное спасибо за ваше внимание. Если у вас остались вопросы, то вы можете задать их в комментариях!
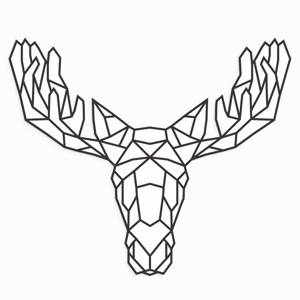

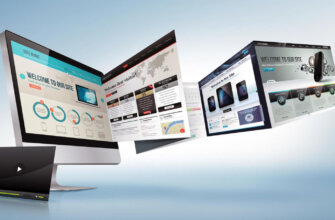







ррррррррррррррррррррррррррррррррррррррррррррррррррррррррррррррррррррррррррррррррррррррррррррррррррррррррррррррррррррррррррррррррррррррррррррррррррррррррррррррррррррррррррррррррррррррррррррррррррррррррррррррррррррррррррррррррррррррррррррррррррррррррррррррррррррррррррррррррррррррррррррррррррррррррррррррррррррррррррррррррррррррррррррррррррррррррррррррррррррррррррррррррррррррррррррррррррррррррррррррррррррррррррррррррррррррррррррррррррррррррррррррррррррррррррррррррррррррррррррррррррррррррррррррррррррррррррррррр
А что дальше?